How To Set CPU Priority To Prefer Foreground Apps 2019?
Has your computer gone slow in terms of operating system performance? Well, this can happen as a result of several reasons. One of the possible reasons can be the CPU usage by background apps. How would you configure your PC, or laptop to prefer foreground apps? We will explain it in the following paragraphs.
How To Set CPU Priority To Prefer Foreground Apps?
Each of the applications running on your laptop would be running in the foreground or background on your computer. If there are several applications running at the same time, the CPU will allow time between the applications. The more the number of applications, the less time it will allow for each of these applications.
Some of the apps will get more time while some may tend to get leaser allotment. Those applications that get more resource time would run faster and those which do not will run slower. That would make it clear that if you want to run your foreground applications faster, you would need to set the CPU priority accordingly.
How would you do this? Well, there are a couple of methods you can use to achieve this. Let us check out the options in the following paragraphs.
Method 1 – Set CPU Priority Through Control Panel
Please note that if you want to configure CPU priority on your laptop, you need to have Administrative Privileges. Once you have logged in to Windows 10 with administrative privileges, you can follow the steps here below –
- Launch RUN You can do it by searching for RUN and selecting it from search results. You may also press Windows +R to bring up RUN command.
- Type in Control Panel and click on OK to bring up Control Panel.
- Click on System and then click on Advanced System Properties under the System panel.
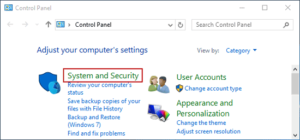
This will launch System Properties
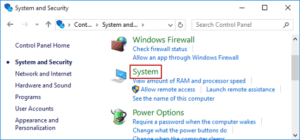
- Click on Advanced Now under Performance tab, click on Settings.
- This will now open a new window llabeledPerformance Options.
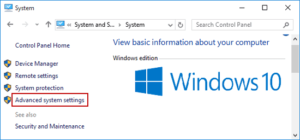 Click on Advanced tab and locate Adjust for best performance of.
Click on Advanced tab and locate Adjust for best performance of.- Choose Programs radio button under it.
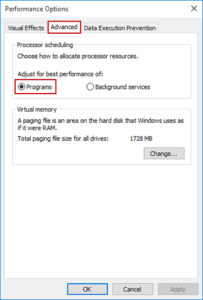
Once these settings are done, click on Apply and then OK.
Please note that this option is set by default on most of the systems. This will let your Windows system to automatically prefer apps.
Method 2 – Set CPU Priority Through Registry Editor
Please note that editing the registry entries is a high-end task. Any wrong entry can cause your system to malfunction or can even cause it to stop functioning. You will learn to configure the Foreground Apps by changing the DWORD value.
Follow the instructions carefully.
- Launch RUN command using the steps indicated in method 1.
- Type in regedit and press ENTER.
- This will launch Registry Editor.
- Navigate to the registry entry HKEY_LOCAL_MACHINE\SYSTEM\CurrentControlSet\Control\PriorityControl
- Double click on
- Change the value of DWORD as 26.
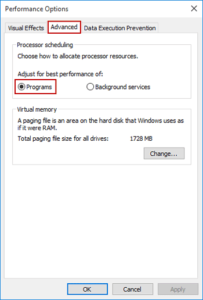
The value is set to 26 if you want to adjust the performance for foreground apps. If you want to adjust it for the best performance of background processes as well, you may change the DWORD value at 18.
Why Should You Change CPU Priority to Prefer Foreground Apps?
Well, we have explained it already as to why you need to set CPU priority to prefer foreground apps. However, if you still have a question in your mind as to why you need to configure it – we would present you the benefits associated with setting up CPU Priority.
- It offers you the optional preference of using the preference of whether you want to give preference for background apps or foreground apps.
- It helps you have proper functioning of apps at any given time.
- Most of the slow performance issues you may have should easily be sorted out without any need to opt for advanced repair options.
The Conclusion
Well, that would conclude our discussion on how to set priority for configuring CPU usage for the foreground apps. We would assume that the methods indicated herein should aid you in streamlining the performance of your PC or laptop. Meanwhile, we would hasten to add that the method involving the use of registry editor should be used with extreme care. A little error can cause your system to malfunction. It would be advisable to back up the existing registry entries before changing them. This would let you restore the registry if anything goes wrong.
It should be noted that there are several third-party apps that would help you perform the tasks that would otherwise need you to be performed through the command options and registry entries. Which of the methods featured above have you used? Do share your views and opinions with us. Your feedback will always mean a lot to us.
More Such amazing article you May like as
How to check Malware on Mac PC
Comparison A2 Hosting vs Siteground
image Source



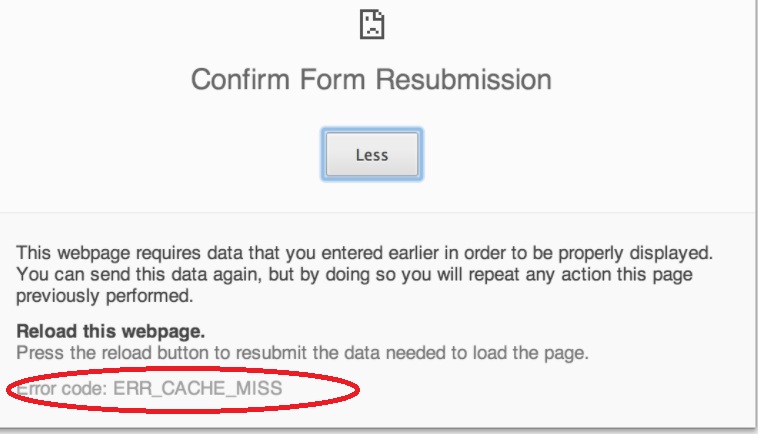
Leave a Reply