How to fix Service Host Local System High Disk Usage
Are you facing Service Host Local System High Disk Usage on your Windows 10 PC? Do not fret, you are not the only one facing this issue. There are several Windows users who have stated that they have been going through this error message. If you happen to be one of them suffering Service Host Local System High Disk Usage, the following fixes may just be what you have been looking for.
If you Dont have time to red whole Article you Can watch this video might help in understanding.
Service Host Local System High Disk Usage – What exactly is the issue?
Well, to be frank enough, Service Host Local System High Disk Usage is not of recent origin. But, even then, we have been observing more number of users reporting that they have been forced to find this error affecting their device quite too often.
It may have something to do with the changed usage pattern in some users. It can manifest itself in finding your system running too slow. That too, even when you have not stored much of the data on your system. Hopefully, Microsoft will soon come up with a fix to address this concern as it has been affecting a good number of Windows machines.
But, we come across such a fix; it may be a good idea to go through a few fixes yourself. Hopefully, the fixes discussed here would help you address the issue.
How To Fix Service Host Local System High Disk Usage Step by Step?
Well, these can be several reasons why the issue could be affecting your system. We have featured a few fixes that can help you get rid of the Service Host Local System High Disk Usage error on your system.
Fix 1 – Disable Superfetch
Superfetch is a concept that is designed to make your system run faster. It is aimed at making your programs to load faster. However, in some cases, it may, in itself, be a reason for clogging your resources.
Here is how you may disable Superfetch.-
- Launch Command Prompt. You may do is using several options. Type in Command Prompt in the search box and chose the appropriate option from the search results. You may also press Windows +R key combination to launch RUN dialog box and get to Command Prompt from there.
- Type in the command exe stop superfetch and press ENTER.
- Wait till the command is executed and the changes have been applied.
Fix 2 – Troubleshoot Windows Update
Windows Update can sometimes play havoc with your system and can cause high data usage. In fact, Windows Update is known to be one of the factors that may be consuming too much of your resources.
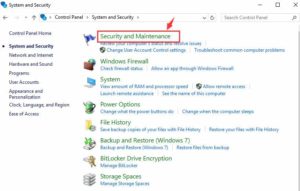
Here are the steps you can use to troubleshoot Windows Update –
- Access Control Panel. There are several ways you can do it. Search for Control Panel through windows search options. You may also use the RUN command to launch Control Panel.
- Access If you are in category view, you may choose System & Security.
- Now, click on Security And Maintenance.
- Click on
- In the next screen, click on Fix problems with Windows Update.
- Click on
- Click on Try troubleshooting as an administrator.
This should sort out the issues that you may have with your Windows Update. Please note that the Troubleshooting may take a while to complete.
Fix 3 – Update Your Drivers
Outdated drivers on your system can also cause abnormal disk usage. You can check each of your device drivers to find if any of your drivers are out of date.
You can either check the driver compatibility manually, and update the drivers one by one, or choose any software for updating all your drivers. Exercise caution while using the third party tools. Some of the drivers that your system chooses may not be compatible with your device, or system and in turn cause additional malfunctioning. Getting the drivers from the manufacturer website could be the best option.
Fix 4 – Disable The Tasks You Do Not Need
This can indeed be one of the easiest solutions. Check your system usage manually and disable or end the tasks that may be consuming the resources unnecessarily.
You may follow the steps here below –
- Right-click on the taskbar and click on Task Manager.
- Click on the Processes tab, if it is not open already.
- Check the processes under Service Host – Local System.
- Terminate the processes that you do not need by clicking on End Task.
You may also access Services and disable the tasks that you would not need to run.
The Bottom Line
More Information about the Article you Can Check hereÂ
Well, Service Host Local System High Disk Usage can affect your system for a variety of reasons. The services host runs a great number of functions in the background. Most of these processes are needed for the proper functioning of your OS. But, it may so happen that these essential processes themselves can cause occasional hiccups to the normal functioning.
If you are one of those Windows users who has been affected by the Service Host Local System High Disk Usage error that has brought your system to a snail speed, you may give a try to the fixes that we have featured above. Though you may come across resources that claim to offer complete freedom from these issues, we would assume that the above tips to be essential and should be more than enough in addressing your concern.
Do let us know which of the above fixes sorted out the issue in your case. Also share with us if you are aware of any other fixes that can help get rid of Service Host Local System High Disk Usage error message.
More Such Amazing Article you May like as
How to uninstall apps on iPhone in Step by Step ProcessÂ
How to make a collage on iPhone? Step By Step in Detail
Xamarin vs React native Cross-Platform App Development Company
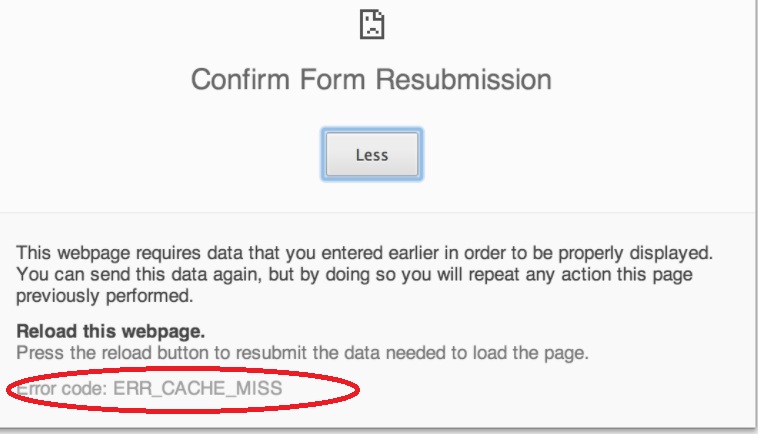



Leave a Reply