How to disable pop up blocker on Mac?
Pop Up Blockers help you stay away from the annoying pop-ups that keep disturbing you when you are at something. In most cases, the pop-up blocker is enabled by default on your system. They are helpful when you see too many ads that make you get distracted while at serious work.  However, there may be times when you would want to check out the pop-ups. That is precisely what this article lets you do – how to disable pop up blocker on Mac?

How to Turn off Pop-Up Blocker on Mac?
Well, the pop-up blockers can be enabled or disabled on your browser. The steps involved in turning off the pop-up blocker will depend upon the browser that you are using for accessing the Internet. That would mean we will go through the steps with respect to each of the browser.
The most popular browsers we use on Mac include Chrome, Firefox, and Safari. We will find out the methods you can use to turn off pop-up blocker for each of these browsers.
How to disable pop up blocker on Mac on Chrome?
There are two ways you can disable pop-up blocker on Chrome.
From a Web page within Chrome
When you are browsing a site, it can attempt to send a pop-up. When it does, and if your pop-up blocker is enabled, you should get an X icon in your address bar. The x icon will have the words Pop-up Blocked message.
- Click on the icon.
- You should see three options
- Always allow pop-ups from this site
- Continue blocking popups
- Manage Popup blocking
- You can choose the settings you want.
From Chrome Settings
Here are the steps you can follow to turn off pop-up blocker from the Google Chrome settings. Follow these steps –
- Launch Chrome.
- Click on the Chrome Menu from the top right corner. You can access it by clicking on the Hamburger menu.
- On the drop down menu that appears, click on Settings.
- Click on Advanced Settings
- Look for Privacy, and then click on Content Settings under it.
- Now, look for Pop Ups and then select Allow all sites to show pop-ups.
- Click on Done
That is it. You have successfully turned off pop-up blocker on Chrome.
 How to disable pop up blocker on Mac  Mozilla Firefox?
There are again two different ways you can turn off popup blocker on Firefox. Here are the steps involved.
From a Web page within Firefox
When a website tries sending you a pop-up, the pop-up blocker blocks it. You should see an info bar at the top of your browser window. Follow the steps here below to turn off the pop up blocker –
- Click on the Preferences within the info bar displayed.
- It brings up four options
- Allow pop-ups from this site
- Edit your pop-up blocker options
- Never show an information bar when pop-ups are blocked
- Display the blocked pop-up window
- Choose the option that suits you.
From  within Firefox Settings
Follow the steps here below
- Launch Firefox.
- Click on Firefox menu at top right corner.
- Click on Preferences from the drop down list.
- On the left navigation bar, click on
- Look for popups and now uncheck the option that reads Block popup windows.
That does it! Exit the Preferences window. Your pop-ups will not be blocked when you are accessing the sites.
How to disable pop up blocker on mac safari?
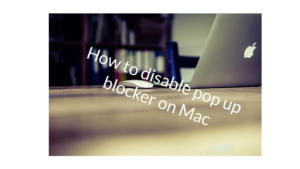
There is no option to unblock the pop-up blocker while on a web page on Safari like you do on Chrome or Firefox. Here is how you can disable pop up blocker on Safari. Please note that Safari does not give any information on whether the pop-up is blocked or not while you are browsing a site.
You will need to go into Safari settings to check whether pop-up blocker has been enabled. You can change the settings to turn on or turn off the pop-up blocker.
Follow the steps here below –
- Launch
- In the top left corner, click on
- In the drop down list that appears, click on
- Now, click on Security
- Under Web Content, check for Block Popup Window.
- Uncheck it to turn off pop-up blocker, or check it for turning the pop-up blocker on.
In most of the browsers, the popup blocker is enabled by default. This has been done from the security point of view. Pop-ups can be quite dangerous while browsing some untrusted sites. That is exactly why pop-ups are blocked by default. Also, some sites serve ads quite unnecessarily and frequently. This can be quite annoying when you are working on something serious.
However, pop-ups may be necessary sometimes. They may also contain relevant information. The transaction receipts, for instance, in the case of financial transactions or online bill payments are presented in the form of pop-ups. A blocked pop-up can defeat the purpose of using the service in such cases. You may need to turn off the pop-up blocker when using such useful sites. In fact, rather than enabling popups for all the sites, we would advise turning off pop-up blocker only for the site that you trust.
In Conclusion
Well, those were the steps you need to follow if you want to turn off the popup blocker on Mac. We hope that the steps featured above have been helpful in achieving your goal of enabling the pop-ups on your Mac installation. Please note that there may be slight changes depending upon the browser version installed on your device.
Do you know any other means of enabling ( or disabling, as the case may be) popup blocker on your Mac browsers? If yes, do share your valuable views and opinions with us. Your feedback will be quite helpful for us in having a better understanding of the pop-up blockers and their importance.
I hope you like the Article on How to disable pop-up blocker on Mac?
More Such Article you May like such as
image Credit Pixabay
How much is the Netflix Subscription?
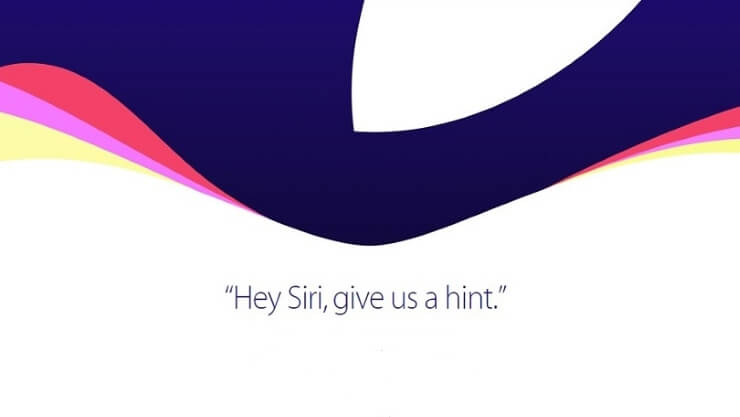


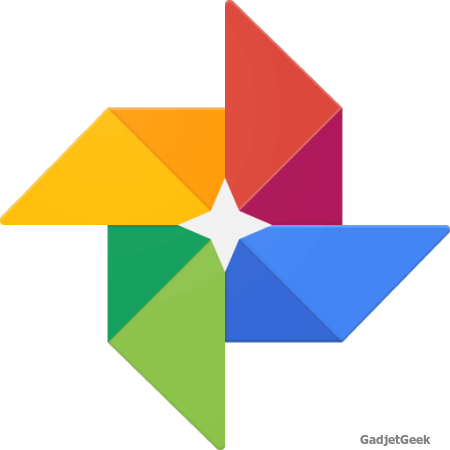
Leave a Reply